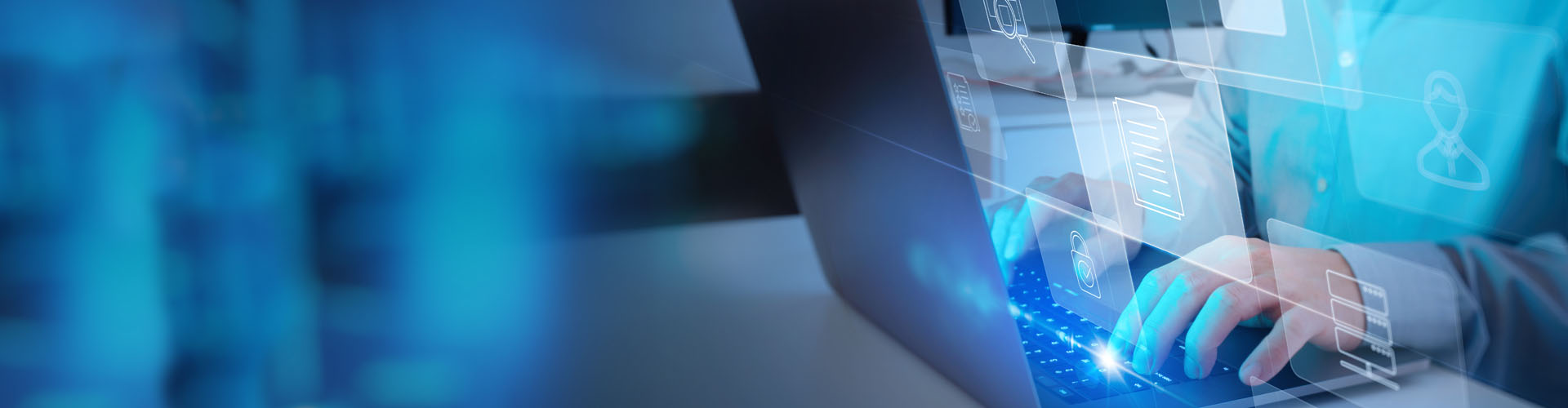Search PFCU
Adding an external account is easy through Online Banking or our Mobile Banking App. Simply go to Move Money in the online banking dashboard. Then select Manage Destinations, and then Add External Account. Connect your account through the Plaid portal by following their on-screen prompts. Plaid will likely need to initiate a withdrawal and then deposit of a $0.01 micro transaction to connect the accounts.
After the process is complete this account will be an available option when selecting where to transfer funds in the Payments & Transfer section of Move Money.
October 10, 2023. As we prepare for this upgrade, we will communicate relevant information through email, online banking, and our website.
We’re always evaluating our services and how we can make them easier and more convenient for our members. We’re updating our online and mobile banking to provide our membership with more features, a new modern design, and enhanced security.
No. Your member number, routing number, checks, bill pay payees, and Debit/Credit Card numbers will all remain the same.
You can log in with your current username and password.
However, if you are using your member account number to log in, you will be prompted to change your username. This is because we’re applying enhanced authentication technology to protect your data and accounts. Please note that if you haven’t updated your username by November 10, 2023, you must re-register for online banking. We recommend that you take a moment to click on “forgot username” from the online banking login screen and follow the prompts to change it.
You will only need to set up or re-enter information for a couple of services once the upgraded digital banking platform is live:
- Alerts– The upgraded system will have new and improved Alert options. Previous alert settings will need to be reset after the upgrade. To set up new alerts, visit your profile on the top right. Select Settings, navigate to Security, and click on Alerts.
- Muti Account Access – To view other accounts for which you are the joint owner, call us to set up access. Once set up, you can view all your accounts in one area.
Our new and improved mobile banking app is here, as of October 2023. Your process for getting the updated app depends on your phone platform. Review the instructions below, based on your phone platform:
Apple (iOS) Users:
If you have an Apple iPhone (iOS 14 or higher), the new mobile app will update automatically based on your typical app update settings. To be sure the update occurs, we recommend you go into the app store and update to the new version manually. The new version of the app will display a white icon with an orange background and can be found by searching “Providence FCU Mobile.”
Android Users:
If you have an Android phone (OS 7.0 or higher) you’ll need to manually go into the Google Play store and download our new free app. At that time, we also recommend you delete the old PFCU Mobile Banking App. The new version of the app will display a white icon with an orange background and can be found by searching “Providence FCU Mobile.”
For Android and Apple users, the new app icon will have a white “P” logo on an orange background:

The routing number for PFCU is 323075945. It’s the 9-digit number on the bottom of your checks, located on the far left. But you can easily find it at the bottom of every page of our website.
There are 3 ways you can find your account number:
1. Online Banking or Mobile Banking
- Log Into Online Banking or the Mobile Banking App.
- Select “More Services” from the main menu dashboard.
- Then select “Routing & Account Numbers.”
- To reveal your full account number, you may need to click the toggle above the account name.
2. Bank statements (paper or electronic)
Your account number is listed as “Member Number” on the upper right of your monthly paper or eStatements. This information is only available on statements from October 2023 or newer.

3. Checkbook
The middle section of the bottom row of numbers contains your account number. View the check image below for an example.

No, existing payees, payment history, and recurring bill payments will carry over to the new system. Be sure to confirm this transfer once you log in after the upgrade.
Yes, Remote Deposit Capture (mobile deposit) will be in your new mobile banking app.
Internet Explorer is not supported. You will need to use a recent version (the last two released) of Google Chrome, Mozilla Firefox, Apple Safari, or the previous version of Microsoft Edge.
No. Any previous alerts will have to be set up again with the new eAlert tool. But with this upgrade you will be able to customize more alerts and notifications easier and faster!
To set alerts in the new online banking, just go to your profile, and select Settings > Security > My Alerts > Add New Subscription.
To set alerts in the new mobile app, just go to your profile, select Settings > Security > Manage Alerts; click on the menu icon (three lines), and select “My Alerts” from the drop down menu and then “Add New Subscription”.
In order to access the dashboard in Online Banking and Mobile Banking, first tap or click on the double arrow icon on the left side of the screen (or the bottom of the screen in the Mobile Banking app).


With the dashboard open you have access to five sections:
1: Accounts

Use the accounts section to view all your account balances and account information, like recent transactions and account numbers. You can also perform quick transfers in the Accounts section.
2: Money Money

The Move Money sections handles all sorts of payments and transfers. You can set up Bill Pay, schedule recurring payments, connect external accounts, and request cashier’s checks.
3: Card Services

Card Services is where you can manage your various debit and credit cards. You can temporarily lock your card, report it missing or damaged, and even set up travel notices.
4: Statements

In Statements you can view eStatements, eNotices and tax documents. This is also where you manage your statement preferences, like choosing to receive your monthly statements in the mail or via email.
5: More Services

There is a lot to explore in More Services. You can set up overdraft protection, view account information, order checks, and open accounts. Loan Services options are also available here, including loan payments, rates and applications. This is also where you can book appointments.
If you have more questions about the dashboard or the various features within Online Banking be sure to visit our Online Banking page, or reach out to us with questions.