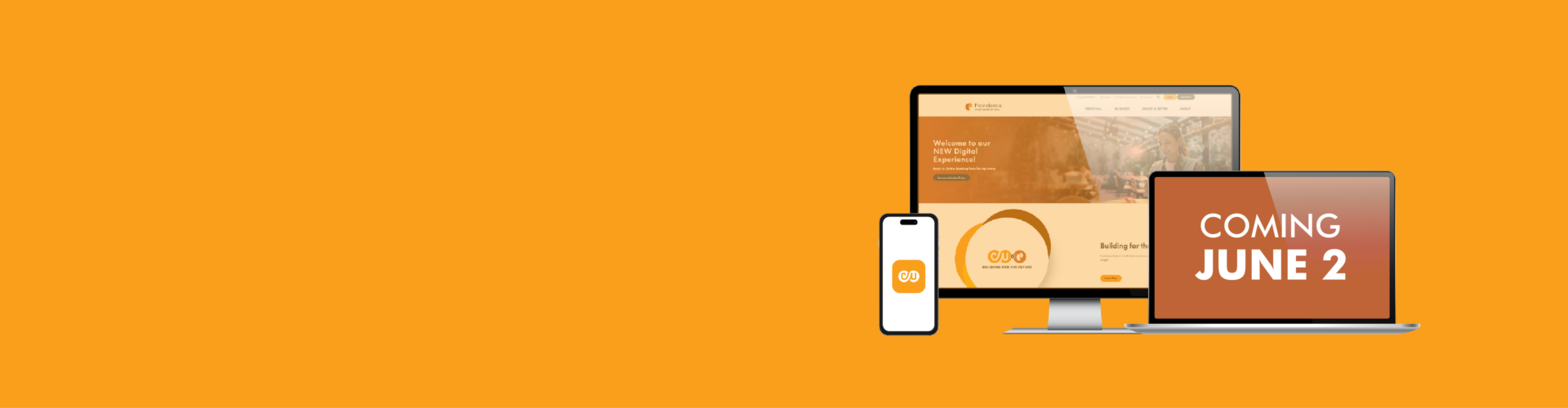
Digital Banking Merger Hub
New Online and Mobile Banking Is Coming!
Your Hub for Digital Banking Merger Information
Beginning June 2, 2025, you will have a new Digital Banking experience.
Key Dates
As we transition to your new Digital Banking experience, here are the important dates to keep in mind.
Action Items
Review and complete these Digital Banking Action Items prior to May 30 to ensure a smooth onboarding
Check Your Contact Information
When logging into Online or Mobile Banking you will be prompted to confirm your contact information.
Have your Online Banking Username ready
You will need your Username (and Social Security Number) to properly register in the new Online Banking Platform, starting June 2.
learn morePlan Ahead for Disruptions
Consult the Key Dates section to ensure you are prepared for disruptions taking place between May 22 – June 2.
key datesDownload Documents from Online Banking and SavvyMoney by May 30.
Account history, eStatements, and SavvyMoney will not be available in the new Online Banking system.
Review Merger Guide
The downloadable Merger Guide PDF contains important information regarding digital banking.
merger guide pdfFAQs
PFCU will be officially converged into the CCCU banking systems on Monday, June 2, 2025. Your existing PFCU account will transition to a CCCU account. New benefits and features, like access to CCCU branches, Co-Op Shared Branching, and an upgraded Digital Banking platform will also be available starting Monday, June 2.
Our merger with CCCU will bring new financial products like Apex Checking and Mega Money Market, a new digital banking platform with Zelle® integration, and more access to in-person banking through Shared Branching and the existing CCCU and PFCU branches.
Leading up to our June 2, 2025 conversation, it’s important to note some disruptions to our Bill Pay and Digital Banking services taking place between May 22 – June 2. We encourage you to read through our Merger Guide PDF for the full details, as well as consult the Conversion Timeline and Action Items, all found on our Merger Hub, to better prepare yourself for these changes.
Your username is used to log in to Online and Mobile Banking. When initially registering for Online and Mobile banking you will be prompted to create a username, which you will use on future logins. Knowing your username will make it easier to log in to the New Digital Banking platform starting June 2.
Don’t remember your username? When attempting to login, select “Trouble Signing In” and then select “Forgot My Username” to go through the Username recovery process.
Want to change your username? When logged in, you can go to “Settings” then “Security and Alerts” and then “Change Username” to create a new username.
The new Digital Banking experience will be available on Monday, June 2 at 9 am PST.
At that time you can access the new PCU Online Banking platform, and download the CCCU Mobile Banking app.
Our First Steps and How To Use sections are here to help get you up to speed quickly on Monday, June 2.
Between May 22 and June 2, disruptions to the usual digital banking experience will take place as our system conversion with CCCU begins. There are a few things you can do to better prepare yourself:
- Make sure you have scheduled necessary Bill Pays prior to May 23.
- Access to Bill Pay will be down from May 23 – June 2.
- Payments scheduled through June 1, 2025 will process as normal, and all recurring payments and future dated payments after June 1, 2025, will be moved to our new Bill Pay service.
- Make sure you are prepared for not being able to use Online Banking and the Mobile Banking app between May 30 and June 2.
- Debit Cards, Credit Cards, and ATMs will still be available during these dates.
- Review your contact information in Online Banking and make sure you know your Username,
- This will allow you to more easily gain access to the new Digital Banking Platform on June 2.
- Make sure to download documents from Online Banking by May 30.
- Previous Account history, eStatements, and SavvyMoney will not be available in the new Online Banking system.
- Make sure to review the Merger Guide for full details on the merger.
Features
Manage your banking, pay your bills, and stay on top of your finances 24/7. Online Banking is free, secure, and simple!
Use your mobile device’s camera to safely deposit checks into your account.
InstructionsSend money to friends and family quickly and securely, even if they bank somewhere else.
InstructionsCreate budgets and goals in Online Banking and the Mobile Banking app.
InstructionsOrganize your accounts with colors, nicknames, or by hiding them entirely.
InstructionsSave a tree, save time, and avoid potential identity theft by switching from printed to eStatements.
InstructionsEnjoy security features like Biometric Login and Multi-Factor Authentication.
Easily transfer money between your PCU accounts and accounts at other financial institutions.
InstructionsPreview account balance in Mobile Banking without needing to log in.
InstructionsFind a nearby ATM among the more than 30,000 surcharge-free ATMs nationwide.
InstructionsFirst Steps
Starting June 2, 2025
First-Time Online Banking login
After the conversion takes place, you will need to set up a new password in order to access the new PCU Online Banking platform.
1. Navigate to Online Banking
To begin, visit our website at providencecu.org and navigate to the ‘Login’ button in the top-right corner of the page. From the login drop-down, click the ‘Forgot Password’ link.
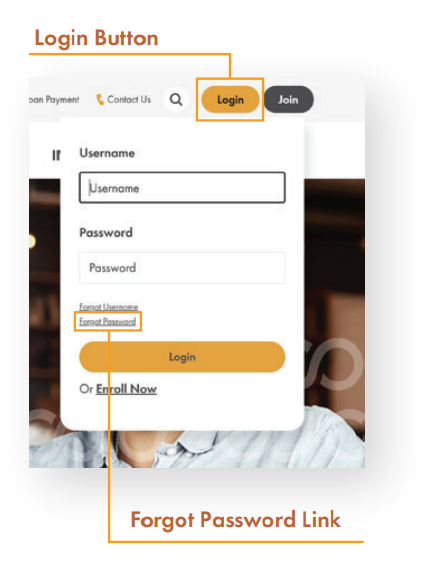
2. Accept Disclosure & Select Password Type
Once you are redirected to the ‘Forgot Password’ portal, begin by reading and agreeing to the ‘Forgot Password Disclosure’. Next, you will select ‘Reset my Password’ and click ‘Continue’.
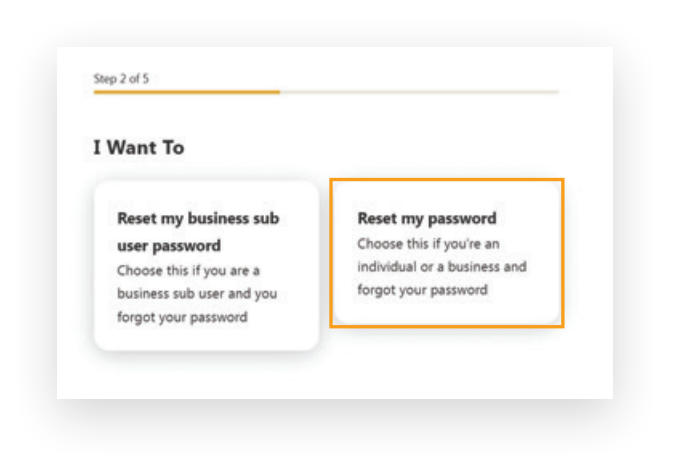
3. Verify Your Identity
Verify your identity by entering your Username, your full SSN, Date of Birth, and any 1 of the following questions: email, ZIP code, or last name. Once the form is complete, click ’Continue’.
4. Complete Two-Step Verification
Select SMS Text or Voice Call to receive a text/call with your security code to complete the password reset. Click ‘Continue’, then complete the Verification Process by entering the six-digit code from the phone call or text message. Click ‘Verify’ to continue.
It’s important that we have your updated phone number in our records before May 20, 2025,
in order to ensure that you can receive an SMS or phone call during Step 4. Please verify your contact information in your current Online Banking system, or contact your local branch.
5. Create New Password
Create a new password and enter it again to verity. Click ‘Continue’ to complete the change password process. You can now access Online Banking!
How To Use
Further instructions for using core features
CCCU Mobile Banking App
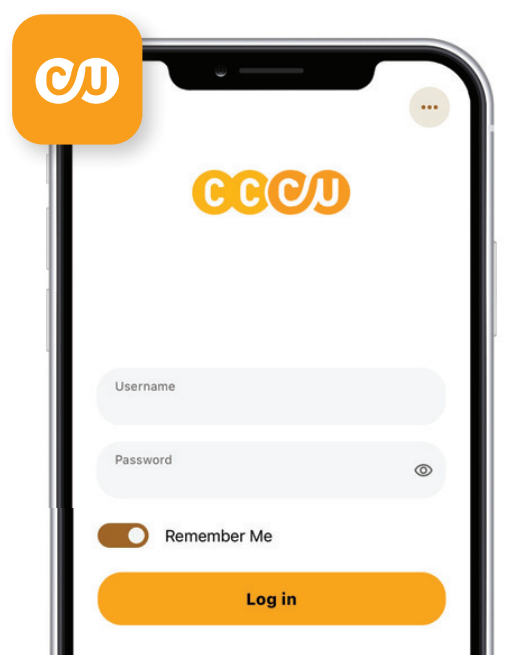
In anticipation of the conversion, be sure to delete the PFCU mobile app and download the new CCCU mobile app on your smartphone device. You can download the Apple or Android versions of the app by clicking on the buttons below.
Once you have the app downloaded, you can enter your username and password to login (Be sure to follow the “First Step” guide if you have not registered a new password).
Mobile Banking App Feature Use
Mobile Deposit:
Mobile Deposit allows you to instantly deposit checks from the convenience of your home, office, or anywhere.
- Log into the CCCU Mobile Banking App
- Select “Deposit Check” from the bottom navigation
- Follow the onscreen instructions on how to endorse your check
- Follow the prompts in the app to take photos of the front and back of check
ATM Locator:
Search for an ATM near you. We are part of the Co-Op network with over 30,000 surcharge-free ATMs.
- Log into the CCCU Mobile Banking App
- Select “More” from the bottom navigation
- Select “Locations”
Mobile Wallet:
Your Debit and Credit cards are eligible for contactless payments straight from your phone, after a simple setup. Note: This feature is used in your phone’s default Wallet App, not the CCCU Mobile Banking App.
For help adding your card to your Wallet App, consult the following instructions based on your phone type:
Account Balance Snapshot:
Preview account balance without needing to log in. To enable:
- Log into the CCCU Mobile Banking App
- Select “More” from the bottom navigation
- Select “Settings”
- Scroll to find “Snapshot” and tap to toggle on the feature
Card Control Apps
Dedicated apps to help you manage your debit and credit cards more easily on the go.
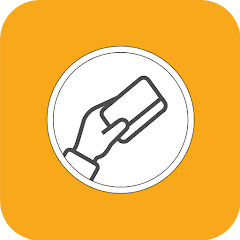
CCCU Debit Card App
Please note, the CCCU Debit Card App works as an extension of the CCCU Mobile Banking App. Its debit card management features are accessed through the CCCU Mobile Banking App with no separate login, but it does need to remain downloaded to your phone.
To download the Debit Card app, search “CCCU Debit Card” in your phone’s app store, or follow your app store button below:
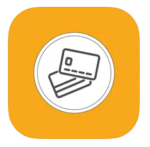
CCCU Credit Card App
Download the CCCU Credit Card App to make and schedule payments, view transactions, set travel notices, and more, directly from your smartphone with ease.
To download the Credit Card app, search “CCCU Credit Cards” in your phone’s app store, or follow your app store button below, and learn more in our Credit Card Hub
Bill Pay
To start using Bill Pay, first sign in to your Online Banking Account. To navigate to Bill Pay follow the instructions below:
For additional support, CCCU’s Bill Pay Hotline is available Monday-Friday 4:30am-12:00am PST toll-free at 1.844.357.9663.
Desktop Bill Pay:
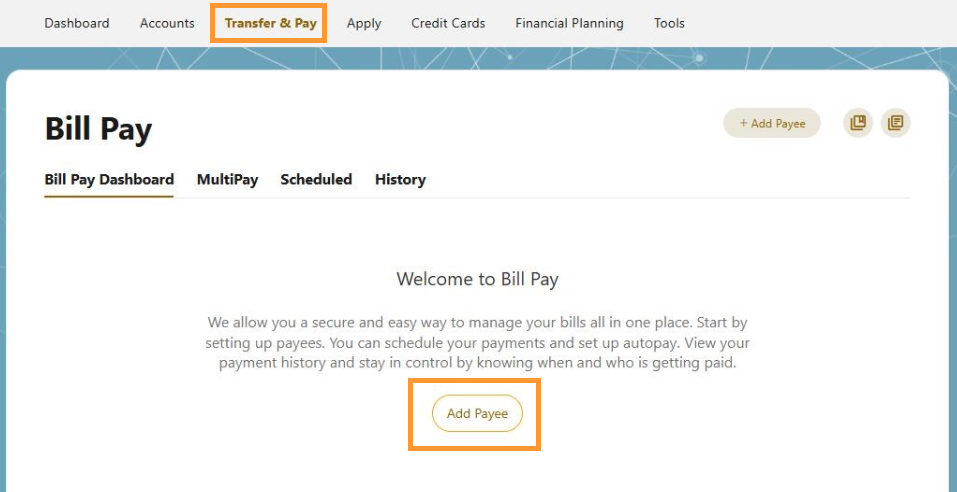
- Select “Transfer & Pay” from to the top navigation
- Then select “Bill Pay”
- Once inside Bill Pay, select “Add Payee”
- Follow the prompts to set up a business or individual to pay
Mobile App Bill Pay:
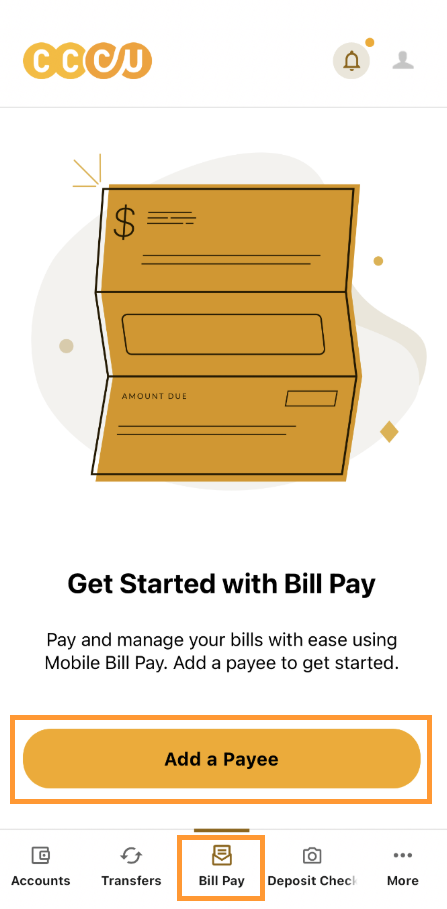
- Tap on “Bill Pay” in the middle of the bottom navigation menu
- Select “Add a Payee” to start paying your bills
- Follow the prompts to set up a business or individual to pay
Transfers
To make a transfer, first sign in to your Online Banking account. To navigate to Transfers, follow the instructions below:
Desktop Transfer:
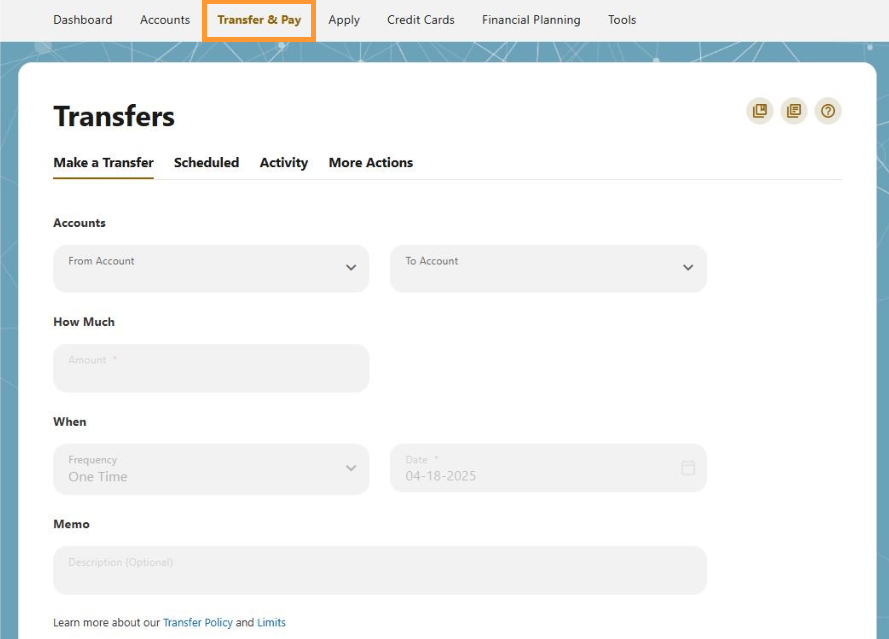
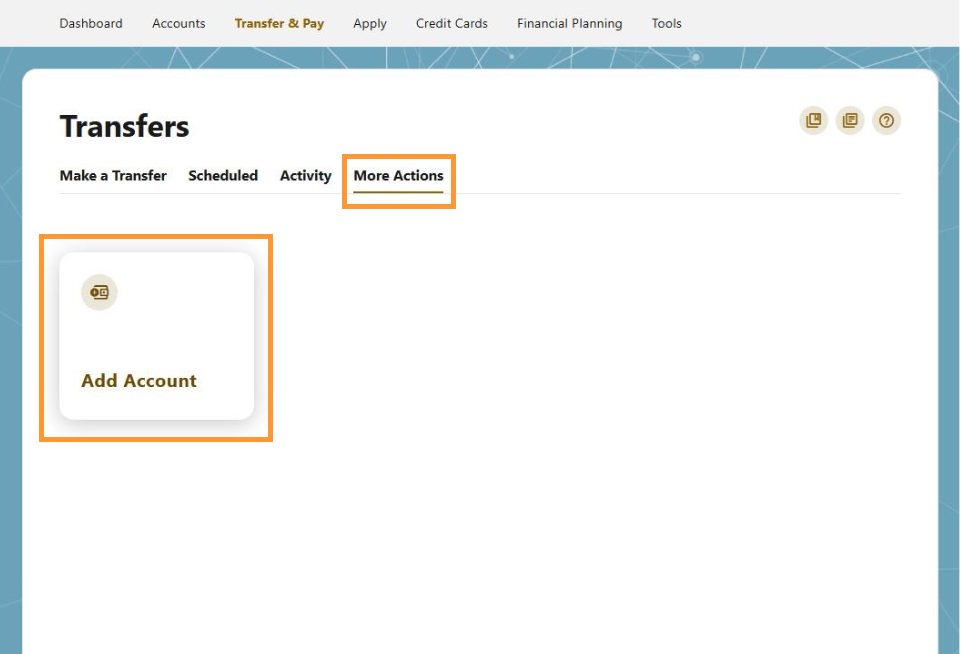
- Select “Transfer & Pay” from to the top navigation
- Then select “Transfers”
- Follow the prompts to set up a transfer to an internal account
- To make a Transfer to an External Account, select “More Actions”
- Then select “Add Account”
- Follow the prompts to set up a transfer to an external account
Mobile App Transfer:
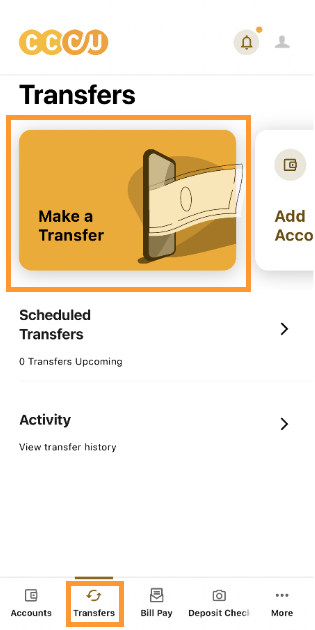
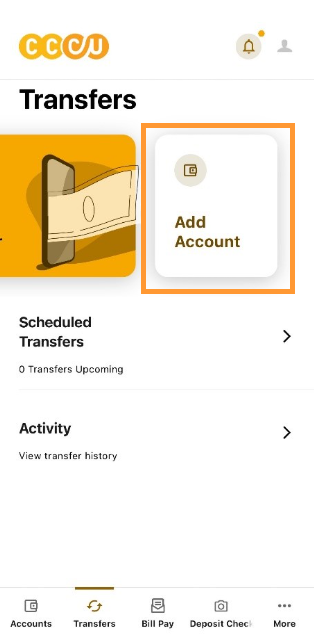
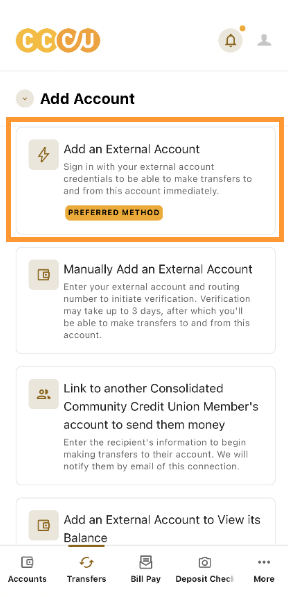
- Tap on “Transfers” in the bottom navigation menu
- Select “Make a Transfer”
- Follow the prompts to set up a transfer to an internal account
- To set up a transfer to an external account, swipe over to “Add Account” from the Transfer landing page. Tap on “Add Account”
- Select the type of transfer you want to initiate and follow the prompts to complete set up.
Customization
Financial Planning:
Planning for the future or looking for better ways to manage your finances? Let our financial planning tools help set you up for success. In online and mobile banking you can set a custom budgets and goals.
- Select “Financial Planning” from Desktop (On mobile select “More” and then “Financial Planning” from the Mobile App)
- Set your Budget or Savings goals and you’re on your way to a brighter financial future.
Alerts & Notifications:
Keep your accounts safe and secure with custom alerts and notifications for accounts, sign-ins, budgets, and more.
- On Desktop, select “Tools” (On Mobile, Select “More” in the bottom navigation and then “Tools”)
- Then select “Alerts and Notifications” in the dropdown menu.
- From here you can customize Alerts for various actions and accounts.
Account Display:
Customize your banking experience by controlling the order in which you view your accounts or categorizing their color.
- On Desktop, select “Tools” and then “Settings” (On Mobile, Select “More” in the bottom navigation and then “Settings”)
- Then select “Accounts.”
- From here you customize each account to show up in a different order or color.
Statements
In Online and Mobile banking you can view your Statements and enroll to receive Paperless Statements instead of mailed statements.
Desktop Statements:
- Select “Accounts”
- Then select “eStatements” to view your monthly statements.
- Click “Subscribe” to enable Paperless Statements.
Mobile Statements:
- Select “Accounts”
- Then select “eStatements”
- Click “Settings” in the upper right
- Click “Subscribe” to enable Paperless Statements.
View a sample of your new statement below:
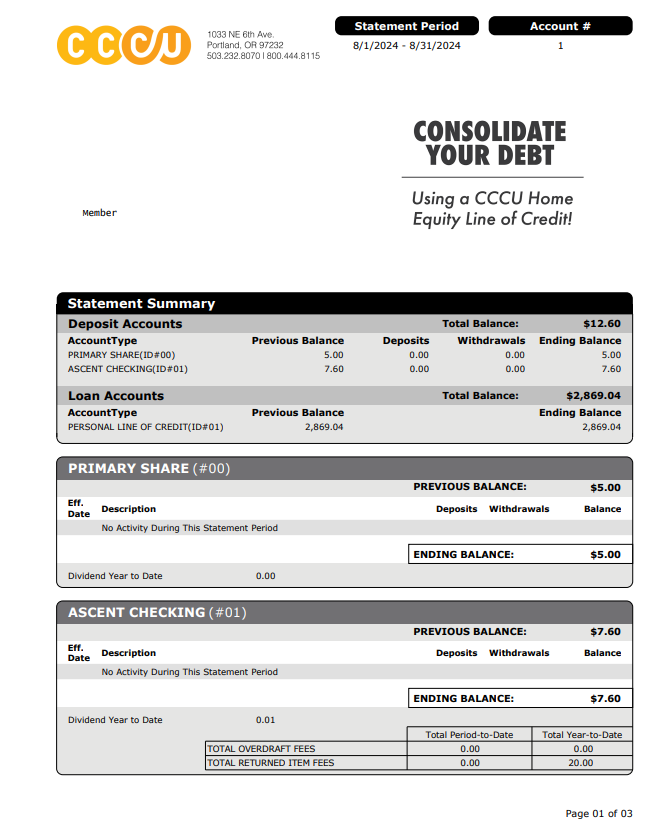
Zelle®
You can securely send, request, or receive money with Zelle® in minutes.
To get started follow these steps:
- Log into the CCCU Mobile app or Online Banking.
- In the main menu, select “More” then “Transfer and Pay” and “Zelle®“.
- Once you enroll with an email address or mobile number, you will be ready to start making transactions.
- Make a transaction
- To send money select someone from your contacts (add a trusted recipient’s email address or U.S. mobile number), add the amount you’d like to send and an optional note, review, then hit “Send.”
- To request money choose “Request,” select the individual from whom you’d like to request money, enter the amount you’d like, include an optional note, review and hit “Request”.
- To receive money, just share your enrolled email address or U.S. mobile number with a friend and ask them to send you money with Zelle®. If you have already enrolled with Zelle®, you do not need to take any further action.
Miscellaneous
Important product change information for specific users
SavvyMoney Users
As part of our upcoming system transition, SavvyMoney will no longer be available after May 30, 2025. If you’d like to save your most recent credit report, please download it before May 30.
Quicken Users
As part of our new Digital Banking experience, and to create a more secure online experience, Direct Connect will no longer be supported. You will need to download your account information directly into Quicken, or you can manually download to your desktop and then upload to Quicken.
Have Questions?
We’re here to help!
More Merger Information
For more information on our Merger with CCCU, be sure to visit our Merger Hub.
Contact Us
Give our Member Care Team a call at (888) 849-5189, chat with us live, or send us an email at [email protected].