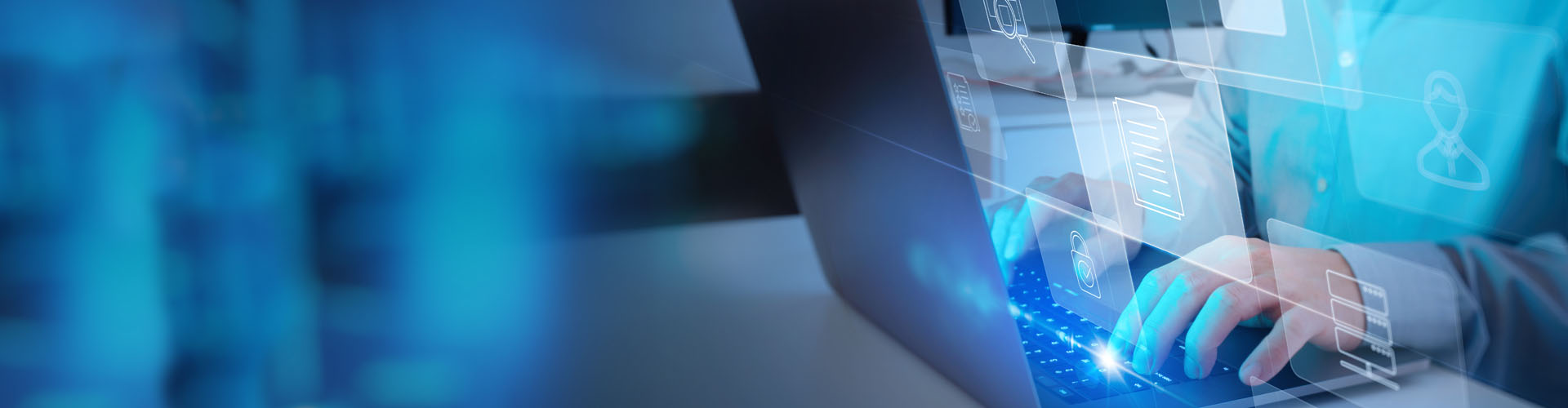Search PFCU
 If you would like to use your Mobile Wallet outside of the United States, choose a link below to see which countries support Providence Federal Credit Union Mobile Wallet options:
If you would like to use your Mobile Wallet outside of the United States, choose a link below to see which countries support Providence Federal Credit Union Mobile Wallet options:
To begin, make sure the merchant you would like to purchase from accepts Apple Pay. If they can accept your Apple Pay payment, they will have one or both of the following icons on their terminal:

If you would like to pay with an iPhone with Touch ID, just place your finger on Touch ID and hold the top of your iPhone near the contactless reader until you see Done and a checkmark on the display.
If you would like to pay with Apple Watch, double-click the side button and hold the display of your Apple Watch near the contactless reader. Wait until you feel a gentle tap. A subtle vibration and beep will let you know your purchase was successful.
If you are paying online or in App, simply tap the Apple Pay button and follow the on-screen prompts to complete the transaction.
Apple Pay is a simple way to make secure, fast digital payments from the wallet application on your iPhone, iPad, Apple Watch, or Mac without a physical card or cash. Use Apple Pay to make in-store, in-app, Safari online, or transit purchases! Apple Pay also allows you to send and receive money through Messages with Apple Cash.
We are proud to participate in Apple Pay! You can add your Providence Federal Credit Union debit and credit cards to Apple Pay while you continue to experience all the benefits of your Providence Federal Credit Union membership.
Once you add your Providence Federal Credit Union card to Google Pay, you can make Google Pay your default wallet. Make sure the merchant you would like to pay shows the following icon at the point-of-sale terminal:

If the terminal can accept contactless payments, unlock your device. Make sure your Providence Federal Credit Union card is the default card in Google Pay. Google Pay will indicate that you are ready to make a payment. Hold the phone above the contactless reader on the payment terminal. The two devices should be almost touching! The transaction will be completed automatically.
To make a purchase with Samsung Pay, follow the steps below:
- Open the Samsung Pay app on your phone
- Click Pay and choose which card you would like to use
- Select PIN or IRIS and then enter any required information to ensure your security. If you have fingerprint security set up, you can pay by placing your finger on your phone’s fingerprint scanner.
- Hold the back of your phone up to the contactless reader and follow the prompts to complete your purchase.
And that’s it! You’ve successfully completed your first Samsung Pay transaction!
Visit our Mobile Wallet page for more information.
Samsung Pay uses two technologies that allow the solution to work almost anywhere:
- Near-field communication (NFC) technology allows your phone to connect with contactless terminals for tap-to-pay transactions
- Magnetic secure transmission (MST) can be used with older terminals at which you would typically have to swipe a card. Your phone equipped with Samsung Pay emits a magnetic signal to simulate the magnetic strip found on the back of a credit or debit card when you hold the phone against one of these readers.
Your actual Providence Federal Credit Union card number is never used in Samsung Pay transactions making this solution more secure than a regular plastic card transaction.
Visit our Mobile Wallet page for more information.
Yes, but messaging and data rates may apply depending on your plan. Check with your carrier for details. You do not need to be connected to the internet to use Apple Pay, Google Pay, or Samsung Pay in-store.
Visit our Mobile Wallet page for more information.
Yes, anytime you get a new or updated card you’ll need to re-enter the information into Apple Pay. This includes all reissued or replacement cards.
Visit our Mobile Wallet page for more information.
Yes, anytime you get a new or updated card you’ll need to re-enter the information into Google Pay. This includes all reissued or replacement cards.
Visit our Mobile Wallet page for more information.
Yes, anytime you get a new or updated card you’ll need to re-enter the information into Samsung Pay. This includes all reissued or replacement cards.
Visit our Mobile Wallet page for more information.
Google Pay is a safe and secure digital way to use your debit and credit card from your Android or Apple device. Once you enter your Providence Federal Credit Union card, you can make purchases in-store, online, and in-app. Google Pay also allows you to send money to friends and family.
You can also add gift cards, loyalty cards, tickets, and coupons to Google Pay so you can shop where you want, at your convenience!
Yes! Instead of using your private card number, Mobile Wallet solutions such as Apple Pay, Google Pay, and Samsung Pay create, encrypt, and save an individual device account number on your phone or another compatible device.
When you use your Mobile Wallet to make a purchase, the secure account number will be used to process your purchase. Your personal Providence Federal Credit Union card number is never shared with merchants or entered with payment! This allows you to make safe and secure payments directly from your device!
Visit our Mobile Wallet page for more information.
To see the most up to date list of compatible devices, visit the Samsung Pay Overview page and click Compatibility.
Please note, Samsung Pay is not available on iOS devices.
Simply add your Providence Federal Credit Union Visa Debit and Credit Card to your Wallet app. Once set up, the number on the front of your Providence FCU card will be replaced with a digital account number that will be securely stored on your Apple devices. Hold the device in front of a contactless reader at a participating retailer to make your payment.
Visit our Mobile Wallet page for more information.
Yes. You can review your last 10 Google Pay transactions.
Visit our Mobile Wallet page for more information.
Samsung Pay is an application for your mobile device that allows you to link your Providence Federal Credit Union debit and credit card to your phone so you can pay even when the card is not physically present; all directly from your handheld device.
Purchases can be made from Samsung Pay online, in-app, or in-store. It is convenient, fast, and more secure than using your plastic card.
- Open Samsung Pay on your phone
- Tap the Menu button in the top left corner. Tap Cards.
- Tap Add card (blue +card icon)
- Tap Add credit/debit card
- Follow the on-screen instructions to register your Providence Federal Credit Union card.
- Agree to the card’s terms and conditions
Learn more on our Mobile Wallet page.
If you would like to add your Providence Federal Credit Union card to an iPad, Apple Watch, Mac, or other Apple device, visit the Set Up Apple Pay page.
Google Pay is here to provide security, ease, and convenience to your everyday life. Now, you can leave your wallet safe at home and access your money from your phone wherever contactless payments are accepted. Follow the steps below to add your Providence Federal Credit Union card to your Android phone:
- Open the Google Pay app. If you have multiple accounts in Google Pay:
- Tap Menu at the top left
- Tap the down arrow
- Choose an account
- At the bottom, tap Payment then Add
- Select Credit or debit card
- You can either use your phone camera to capture your card in or type it in yourself
- You may be asked to verify your payment method. If so, choose an option from the list
- Find and enter the verification code
If you would like to add Google Pay to an iPhone or computer, visit the Add a Payment Method page.
After you add a card, you might see a small charge on your account from Google Pay. This charge just confirms that your card and account are valid. However, it won’t affect your balance and will disappear. And that’s it. You’re ready to pay with Google Pay!